Imvu Remove My Post on My Feed
You have your Project done! Are ready to sell your own creations in the IMVU Catalog and make money? Of course! Let's get started Uploading your project!
What is Uploading?
Uploading is the process of submitting a new Project or edited Product to the IMVU Catalog. When a new Project is uploaded, it is given a Product ID (PID), a unique identifier that allows anyone to search for the item directly. Once it has been uploaded, it will become a Product.
How to Upload a Product
1. Open your project
Open a product in Edit Mode from the Home screen.
2. Info Tab
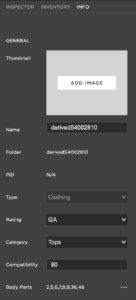
On the right hand side of the IMVU Studio interface is theInfo Panel. This Panel contains all the Product information about your Product that will be visible to other users. These include the following:
Thumbnail
This is the image that will be displayed in the Classic website shop and is required in order to submit your product.
Name
This is how your customers will find your product. Product names matter to a product's relevance in catalog searches. So, choosing a clear name will have a good impact on sales.
Type
This is the type of item you are Creating. It is pre-filled depending on the base product you derived from to create the current item.
Rating
The IMVU Terms of Service requires that every Creator rate each product they submit to the IMVU Catalog appropriately.
Every product available for purchase in the IMVU catalog has a rating of General Audience (GA) or Access Pass (AP).
-
- GA is General Audience and available to all users. Users are required to be 13 years or older.
- AP is Access Pass and available only to users aged 18 years or older who have purchased the Access Pass.
Category
This will depend on your product'sType. For example, if you are creating Clothing, you can choose whether the product is a Top, Bottom, etc. Choosing the category that best suits the product you are submitting helps consumers to know which kind of product they are purchasing.
Compatibility
This determines which avatars will work with your product. TheMale avatar is designated as191, and theFemale avatar is designated as 80.
Profit
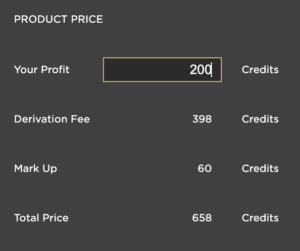
You can set any number in this field from 0 to 999,999.
As you type in the Profit field, the Total Price of the product is calculated on the fly.
Keywords
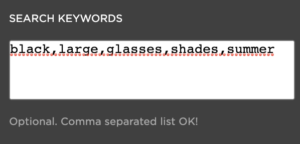
Many consumers search products in the Shop using keywords. Although this field is not required to submit your product, we encourage you to add keywords to help customers to find your product.
You can set specific keywords of 30 characters or less and you can enter more than one keyword by separating them with commas. The more relevant the keywords are, the easier your Product can be found by potential buyers.
Control Toggles

Here you can set whether or not your Product will be:
- Derivable
- This allows other Creators to derive new products from this product. This setting cannot be turned off if the product has been derived from.
- Searchable
- If you check this option, it makes your product visible in the IMVU Shop. If you un-check this option (hide your product), it does not effect its usability to those who already own it.
- Display Only
- If this option is checked, your product is visible in the IMVU Shop but consumers cannot buy it.
- Allow inclusion in 3rd party bundles
- This setting allows other Creators to add your product to their Product Bundles, Promotional Bundles, Outfits, etc., if they have also purchased the item. When that Creator sells a bundle with your item in it, you will receive your full profit as if you had sold the item. This setting can be changed at any time but it will not remove the item from already existing bundles.
3. Upload your Product
Uploading a Product costs Credits and requires a thorough knowledge of the Virtual Goods Policy.
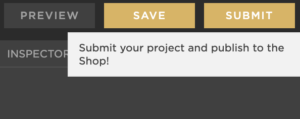
Once you've filled out the details under the Info Tab, click Submit on the upper-right corner of the editor. The Submit button is smart enough to know whether you are trying to submit a brand new product or just editing an existing one.
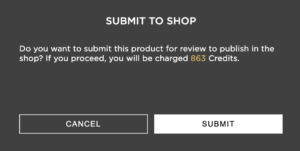
Click Submiton the pop-up to confirm the action. Another pop-up will appear once the submission is successful.
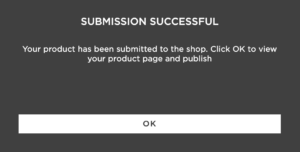
4. Product Page
Your browser will open, and you will be redirected to your Product Page in the IMVU classic website. Here you can still make changes to the product.
5. Peer Review

Notice that there is a red banner at the top of the page that says the product is still not published. Clicking on the link in the banner will submit your Product to Peer Review where it will be assessed by other IMVU users.
Peer Review is an opportunity for Creators to test your product and its description.
IMVU users will have a chance to vote on whether it meets the requirements set forth in the Virtual Goods Policy and to be added to the IMVU Catalog.
We also encourage you to be a peer reviewer yourself. Once you Sign Up to be a Creator, even if you have never submitted a product, you can review products. This will give you ideas about how to test your product as well as help get more products into the IMVU Catalog.
Once your product is in Peer Review, your Product Page will show a bar at the top letting you, and only you, see its status.
![]()
You will receive a message once your product has passed Peer Review.
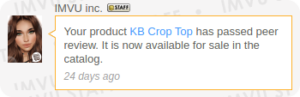
Once your product has passed Peer Review the bar at the top of your Product Page will turn green.
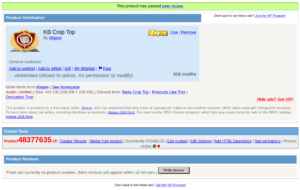
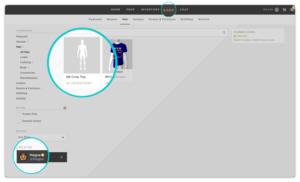
CONGRATULATIONS! Your product is in the IMVU Catalog!
Source: https://create.imvu.com/articles/studio/imvu-studio-uploading/

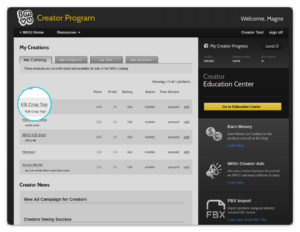
0 Response to "Imvu Remove My Post on My Feed"
Post a Comment